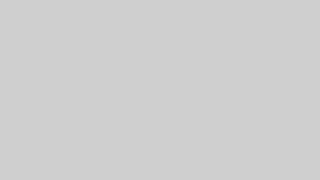はじめに
「Mixamo」には無料で多くのモーションやリグ付きキャラクターがあり、簡単に動くモデルを準備できるところが非常に便利です。例えば、ちょっとした試作品やデモでキャラクターにアニメーションを付けたいとき、素早くモーションを適用できるのは非常に助かります。
ただし、Mixamoを使っていて困ることがあります。
それは、複数のアニメーションを一つのキャラクターモデルに統合したいときです。
例えばゲームで動かすキャラクターに歩く・走る・ジャンプするなど複数のアニメーションを持たせたいと思った場合に、Mixamo単体ではできません。
Mixamo上ではダウンロードできる一つのFBXファイルに一つのアニメーションしか含まれないため、複数のモーションをキャラクターに持たせたい場合は別途3Dソフトでの調整が必要になるのです。
そこで今回は、Mixamoからダウンロードした複数のアニメーションをBlenderを使って統合する方法を解説していきます。
手数こそありますが、作業自体はシンプルだと思うので、Blenderを少し触ったことがある方であれば、すぐに応用できるかと思います。また、Blender外での使用を想定して、エクスポートの部分まで含めて解説していきます。
Blenderのバージョン
今回使用するBlenderのバージョンは 4.1.1 です。
手順
Mixamoから必要なファイルをダウンロードする
まず最初に、Mixamoからアニメーションとキャラクターをダウンロードしましょう。
今回は具体的な例として、以下の3つのアニメーションを統合する方法を紹介します。
- キャラクター本体+Walk(歩行モーション)
- Run(走るモーション)
- Jump(ジャンプモーション)



①キャラクター本体+Walk
最初に、Mixamo上でキャラクターを選択し、そのキャラクターにWalkモーションを適用して、キャラクターとモーションが一緒になったFBXファイルをダウンロードします。
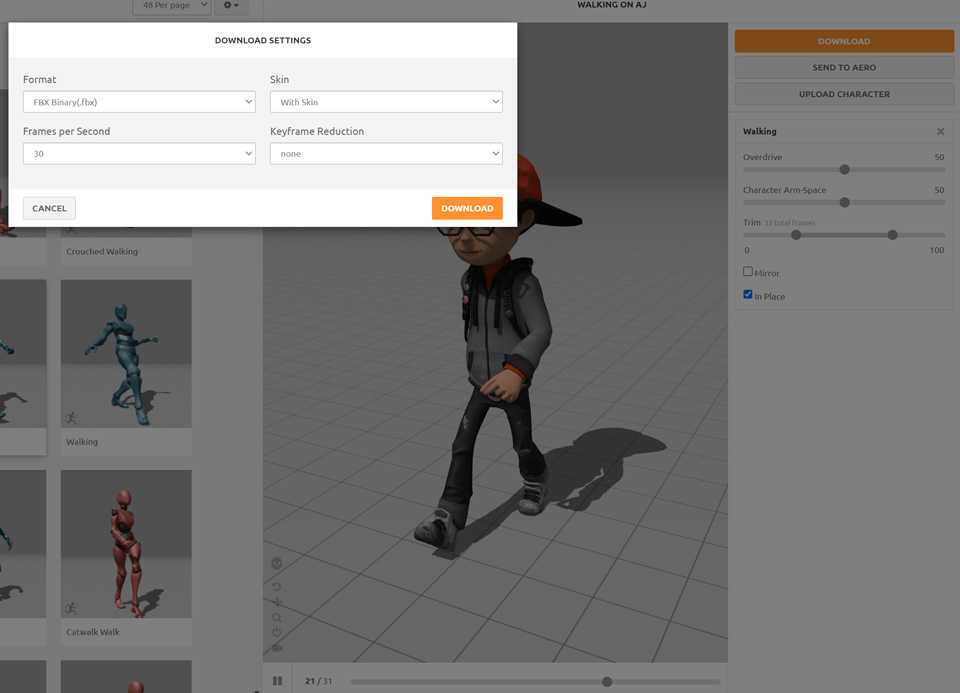
②RunとJumpのモーション
次に、RunとJumpのモーションを同様にMixamoからダウンロードしますが、このとき注意が必要です。
RunとJumpのモーションは、Without Skinでダウンロードしてください。
これにより、アニメーションデータだけが含まれるFBXファイルが取得できます。
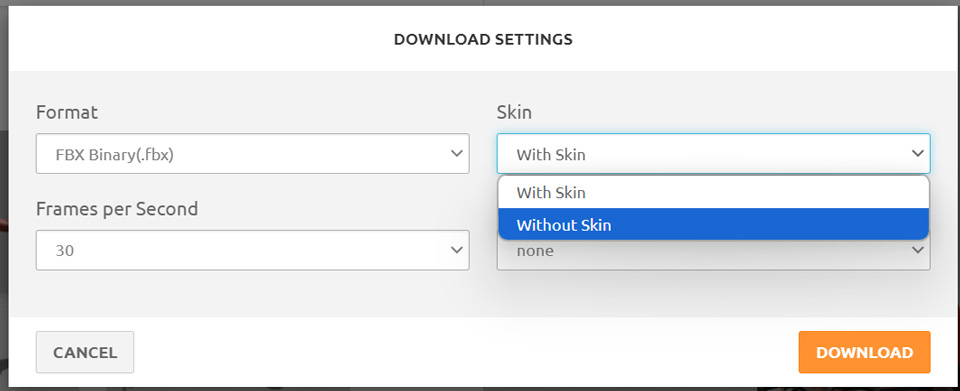
これで、合計3つのファイルが手元に揃うことになります。
1つ目がキャラクター+WalkのFBX(Walking.fbx)、2つ目がRunモーションのFBX(Running.fbx)、3つ目がJumpモーションのFBX(Jumping.fbx)です。
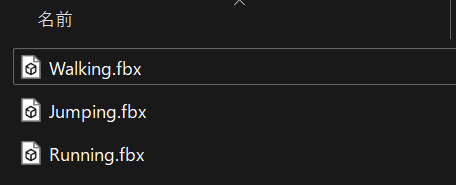
Blenderでのセットアップ
ここからはBlenderでの操作に移ります。
まずはBlenderを起動し、先ほどダウンロードしたFBXファイルを順番にインポートしていきましょう。
1. FBXインポート
Blenderの「ファイル」メニューから「インポート」→「FBX」を選択し、最初にダウンロードした キャラクター本体+Walkモーション のFBXファイルを読み込みます。
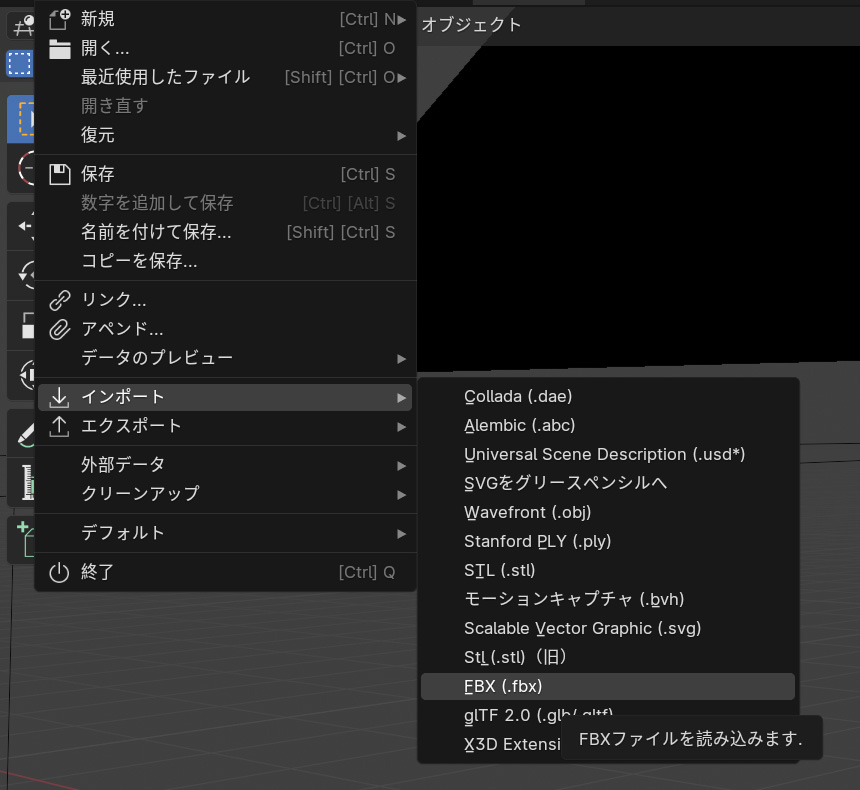
読み込んだ後は、アニメーションを確認してみましょう。
ここで、アクション名(アニメーション名)をわかりやすく Walk にリネームしておくと便利です。
また、アクションを誤って削除しないように「Fake User」機能(アクションの左横のシールドアイコン)を使って保存されるようにしておきましょう。
(おそらくインポート時にすでにチェックが付いている場合が多いと思います)
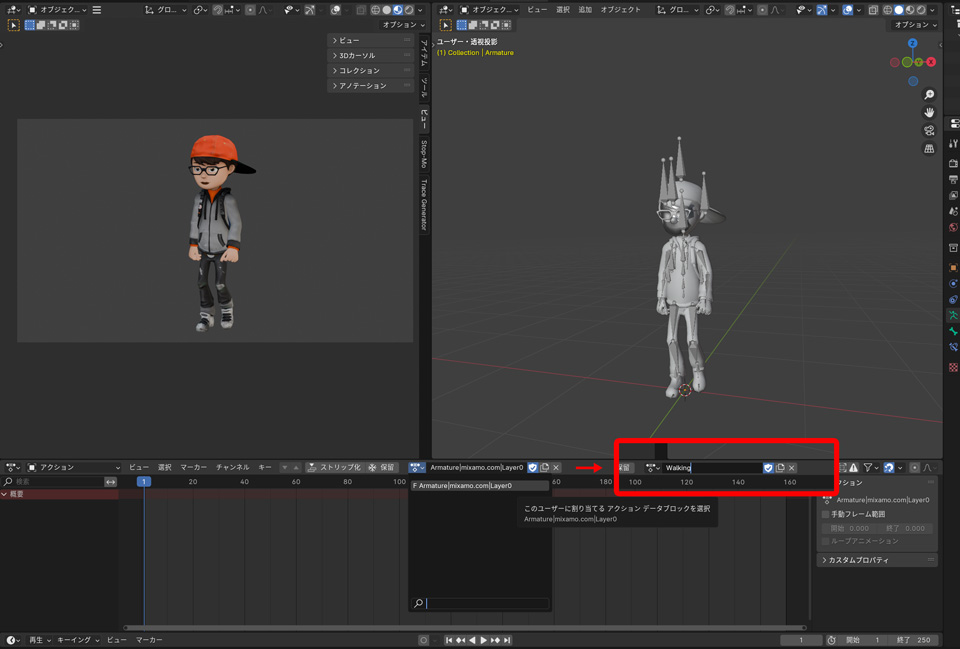
2. Runのモーションを追加
次に、Runモーションを追加していきます。
再度「ファイル」→「インポート」→「FBX」で、今度はRunモーションのFBXをインポートします。
アクションエディターで、インポートされたアクションが表示されます。
こちらもわかりやすいように Runing にリネームしましょう。
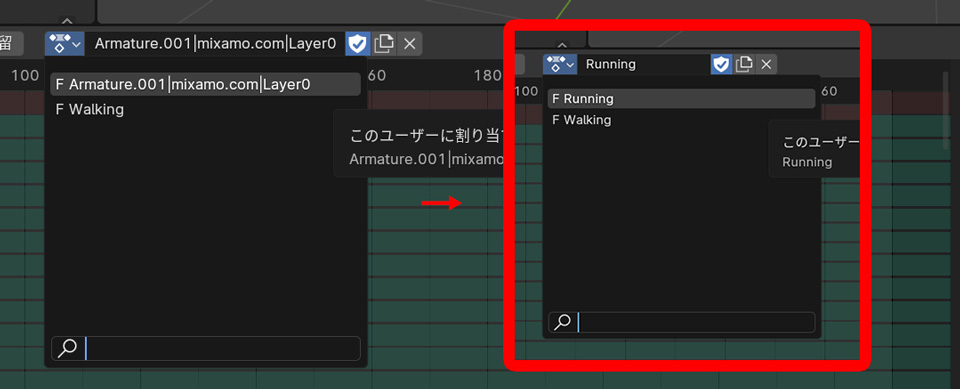
2まで終わったら、インポートされたRunモーションに対応するArmatureはもう使用しないので削除してしまいましょう。
キャラクター本体+Walkモーションと同じボーンが複数あると、作業画面が見にくくなるのでその対策です。
なお、Runモーションに対応するArmatureを削除しても、Runningのアクションは残ります。ここは単に好みなので、残しておくもよし、非表示もよし。やりやすい方法で扱うのが良いと思います。
(下画像のようにボーンが複数表示されていると、どれがキャラクターモデルと紐づいているのか分かりにくい)
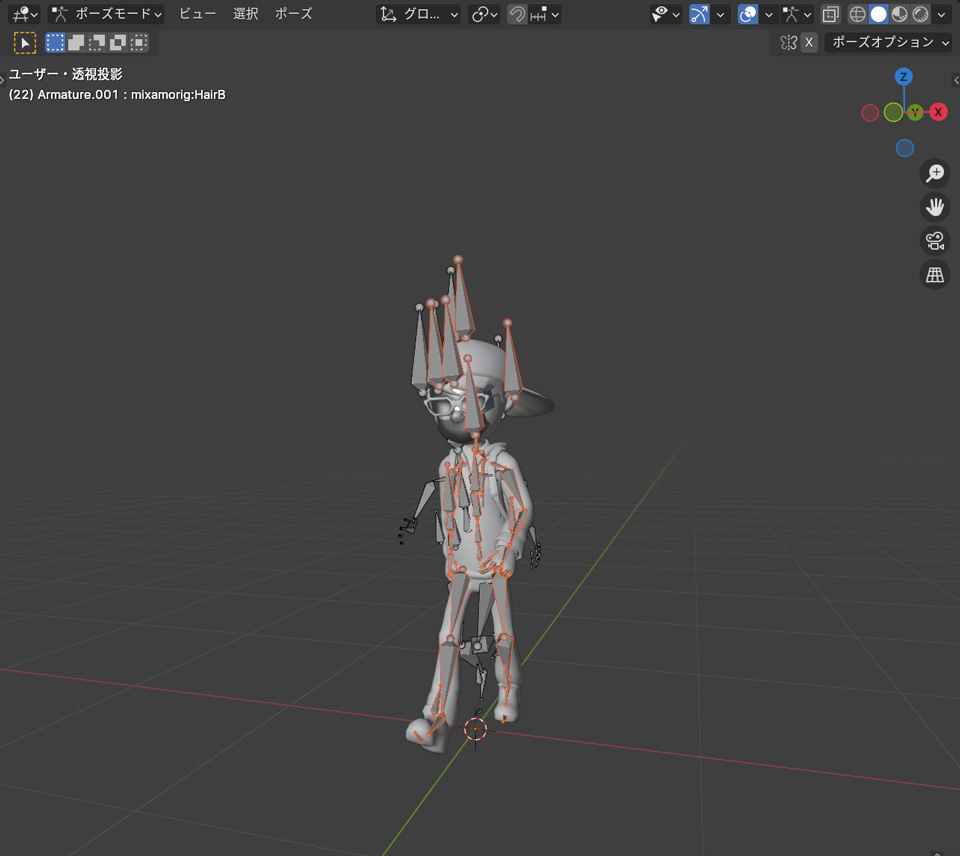
3. Jumpモーションの追加
Runと同様の手順で、Jumpモーションもインポートします。
インポート後にアクションエディターでアクション名を Jump にリネームし、Armatureを削除します。
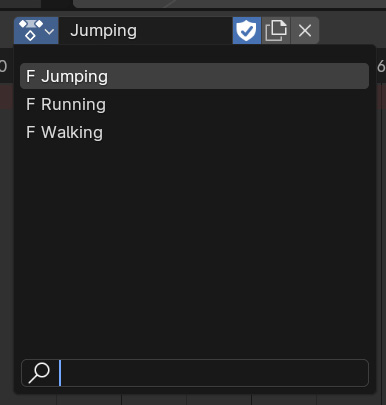
これで、Walk、Run、Jumpの3つのアニメーションが1つのキャラクターモデルに統合された状態になります。
書き出し設定
アニメーションが整ったら、次はファイルの書き出しです。
まずは書き出すArmatureを選択しておきましょう。
このとき“階層を選択”を使用して、ArmatureとMeshのオブジェクトがすべて選択されているとベストです。
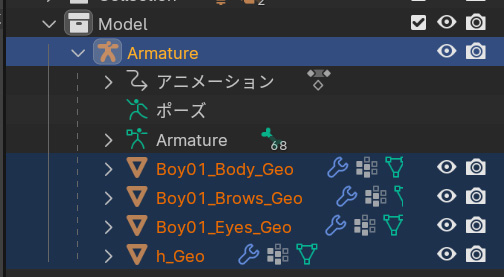
書き出しは「ファイル」→「エクスポート」→「FBX」から行います。
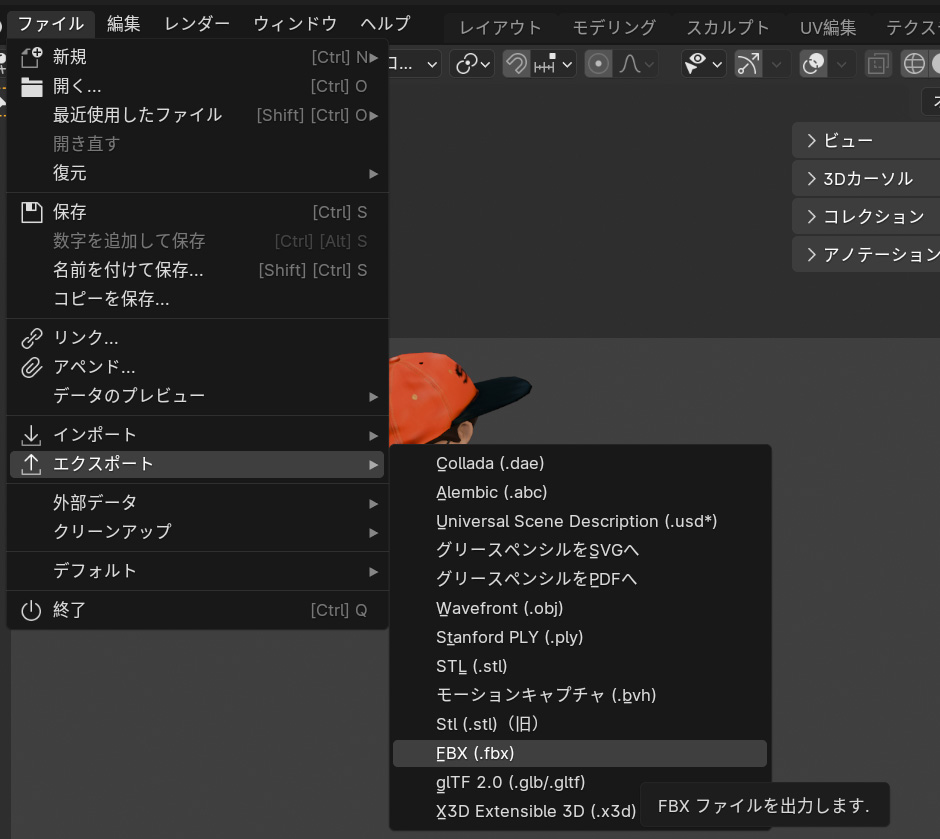
保存先とエクスポート設定を変更するウィンドウが出てきます。
保存先は自分の好きなフォルダを指定して、適切な名前をつけて保存してください。
エクスポート設定については以下の画像を参考にしてください。
以下の画像はアニメーション関連の設定までの部分です。
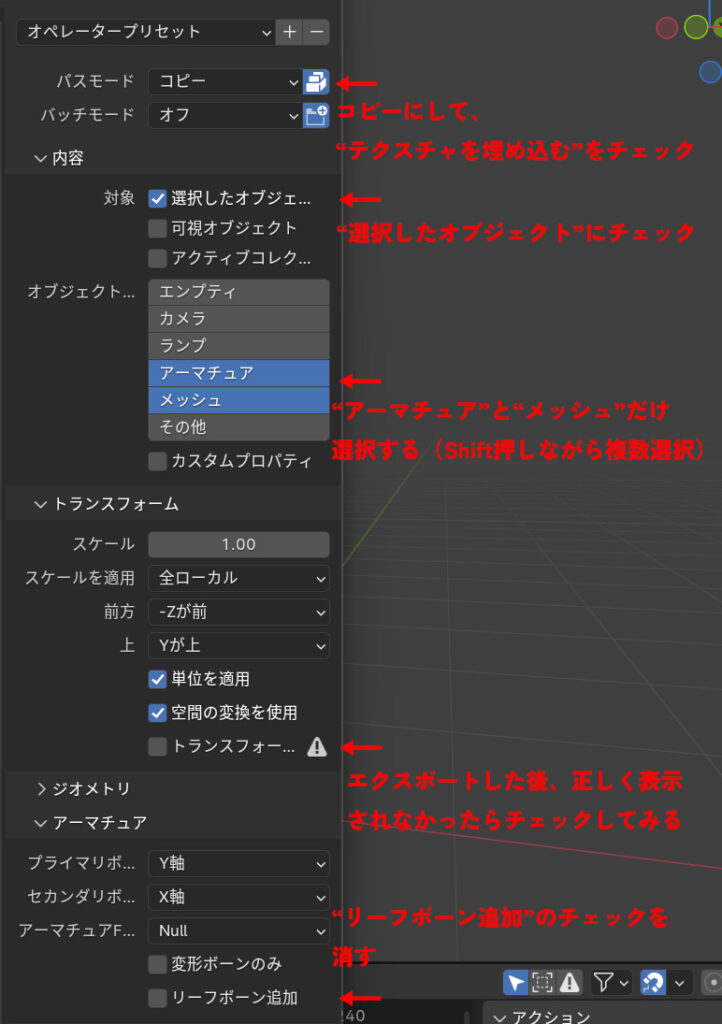
- パスモード : “コピー”を選択して、“テクスチャ埋め込み”にチェック
- 内容 > 対象 : “選択したオブジェクト”にチェック
- 内容 > オブジェクト: “アーマチュア”、“メッシュ”をShiftを押しながら複数選択
- トランスフォーム : “トランスフォームを適用”は、必要な場合にチェック
- Y-Up, Z-Upの問題に関連します
- わからなければチェックをつけずに書き出して、変になるようならチェックを付けて書き出す
- アーマチュア : “リーフボーンを追加”のチェックを消す
残りのアニメーション関連の設定です。
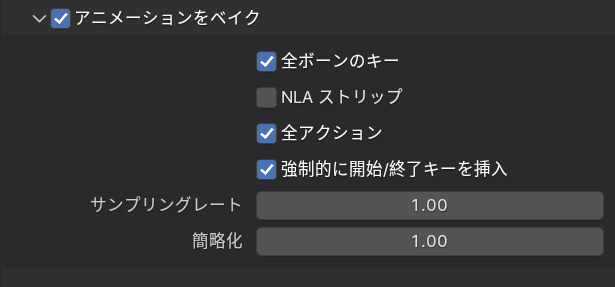
- NLAストリップ : チェックを外す
- 今回はアクションしか使っていないので、ここのチェックは不要です。
これで設定は完了です。
“FBXをエクスポート”を押して、.fbxデータが保存されれば完了です。
なお、今回は例としてFBX形式での書き出しを説明していますが、もちろん GLB形式 でも書き出すことが可能です。
GLBでの書き出し方法については、過去の記事【Blenderでアニメーション付モデルをGLBで書き出すエクスポート設定】も参考にしてみてください。
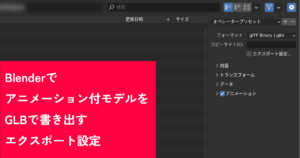
おわりに
今回の記事では、Mixamoからダウンロードした複数のモーションをBlenderで統合し、FBX形式で書き出す方法を紹介しました。
なお、書き出したFBXデータが正しく保存されているか確認するとき、Blenderで新規ファイルを作り、インポートして確認しても良いのですが、同じマシンのBlenderで確認すると、エクスポート時にミスがあった場合でも、そのミスをBlenderが補ってくれてしまう場合があります。
そうなると、正しく表示されている(かのように見えてしまう)ので、できるだけ違う環境で開いて確認したいところです。
そもそもこの書き出しを行う人はおそらく別の環境で使いたいケースが多いと思うので、例えばUnityやUE5だったり、あるいはAutodesk FBX reviewのようなFBXビュワー、またはSketchfabなどのオンラインツールに挙げて確かめてみるとよいかと思います。
自分はUnityの環境があるので、モデル確認用のプロジェクトファイルを使って確認することが多いです。
Windowsの3DビュワーではFBXがプレビューできたのですが、脆弱性を理由にできなくなったのが痛手ですね。