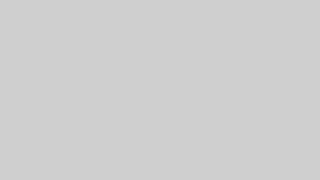はじめに
Blenderの編集モードにおける「辺を差し込む(Inset)」機能は、面の内側に新たな面を差し込む便利なツールですが、期待通りに均等な幅で差し込まれないという現象に遭遇することがあります。
本記事では、その原因と具体的な対処法を解説します。
よくある問題:「辺を差し込む」で面が均等でない
「辺を差し込む」を使ったとき、内側にできる面の幅が歪んでいたり、辺の一部だけが広かったり狭かったりすることがあります。
これは特に長方形や正方形の面で発生しやすく、モデリング中に違和感を覚える原因になります。

原因:オブジェクトのスケールが適用されていない
この現象の主な原因は、オブジェクトモードでのスケールが(1,1,1)になっていないことです。
Blenderではオブジェクトのスケールが内部的に編集モードの操作に影響を与えるため、スケールが適用されていないと「辺を差し込む」際の挙動が不自然になります。
確認方法:
- オブジェクトモードに切り替える(
Tabキー)。 - プロパティウィンドウの「オブジェクト」タブ(オレンジの四角アイコン)をクリック。
- 「トランスフォーム(Transform)」セクションにある「スケール」を確認。
もし、X/Y/Zのいずれかが「1.000」以外の値になっていたら、それが原因です。
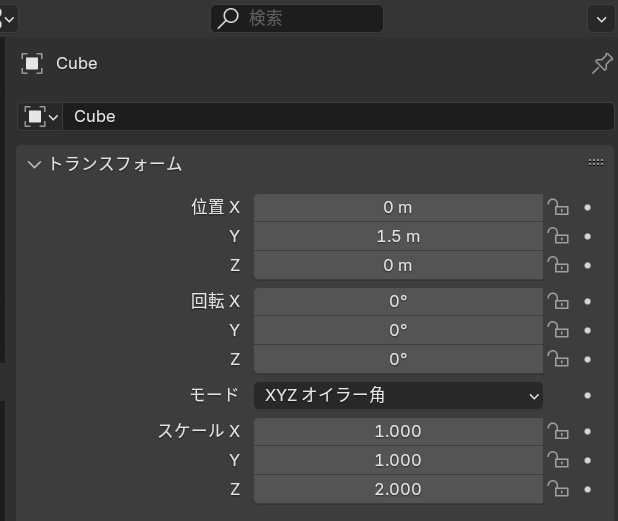
解決法:スケールの適用
オブジェクトのスケールを適用して、内部的な変形をリセットすることで問題を解消できます。
手順:
- オブジェクトモードにする(
Tabキー)。 - 対象のオブジェクトを選択。
Ctrl + Aを押して「スケール」を選択。
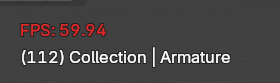
これでスケールが(1.000, 1.000, 1.000)にリセットされ、編集モードでの差し込み操作も均等に行えるようになります。
注意点
スケールを適用すると、見た目は変わりませんが、アニメーションやモディファイアに影響を与えることがあります。適用前に必要なバックアップや確認作業を行いましょう。
まとめ
「辺を差し込む」がうまく機能しないと感じたときは、まずオブジェクトのスケールを疑ってみてください。スケールの適用を行うことで、問題が解消することが多いです。モデリング作業をスムーズに進めるためにも、スケールの確認と適用は重要な基本操作のひとつです。