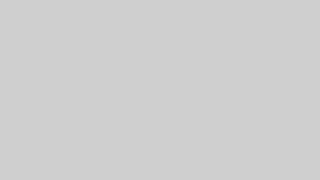はじめに
Blenderでアニメーションを作成した後、そのモデルを使用する目的に応じて、fps(フレームレート)を変更しなければならないことがあります。例えば、30fpsで作っていたものを、60fpsで再生する必要が出てくる場合などです。
しかし、プロパティエディタで出力fpsを変更するだけでは、アニメーションの再生速度まで変わってしまうことがあります。先ほどの例で言えば、30fpsを60fpsに変更すると、アニメーションも倍速で再生されてしまいます。
本記事では、このようなfps変更によって意図せず再生速度が変わってしまう理由と、それに対処し、変更後のfpsでも正しい再生速度を保つ方法について解説します。
なぜアニメーションが速くなるのか?
Blenderでは、アニメーションの動きはキーフレームの位置とfps設定の組み合わせによって決まります。たとえば、30fpsで60フレームのアニメーションを作ると、それは2秒の動きになります。
しかし、出力設定だけを60fpsに変更すると、同じ60フレームが1秒間で再生されてしまうため、倍速に見えてしまいます。これはキーフレームの位置がそのままで、fpsだけが変わったことによるものです。
対処法:キーフレームをスケールして再生速度を維持する
この問題を解決するには、fpsを変更したぶんだけキーフレームをスケール(引き伸ばし)する必要があります。たとえば、fpsを倍にするなら、キーフレームのタイミングも倍にすれば、再生速度を維持できます。
操作手順
(※元々30fpsで作成していたアニメーションを60fpsに対応させるための手順)
- タイムライン、またはドープシート/アクションエディタを開きます
Aキーで全キーフレームを選択しますSキー(スケール)を押して、2と入力Enterで確定
キーフレームの位置がズレてしまう場合はまた全選択して、キーフレームの始点が開始フレーム(1フレーム目など)に来るように調整してください。
これで、出力fpsを変更しても見た目の速度が変わらない自然なアニメーションが維持されます。
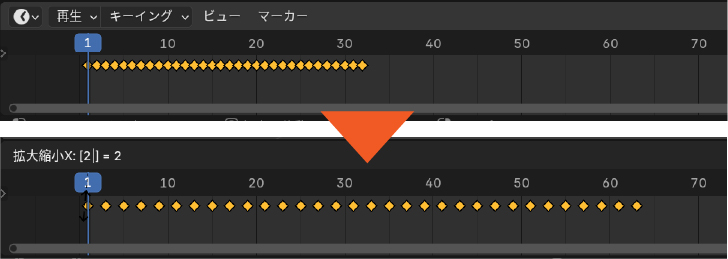
補足①:スケールによってできたフレーム間は自動補間される
スケール操作によってキーフレーム同士の間隔が広がり、中間フレームが1フレーム以上空くようになりますが、Blenderはこの隙間を自動的に補完(補間)してくれます。そのため、大抵の場合は特別な操作をせずとも問題なく再生されます。
もし補間ではなく完全なフレームごとの動きを明確に確定させたい場合には、「アニメーションをベイクする」ことで、すべてのフレームにキーを打ち直すことができます。ただし、ベイクすると後からの編集がしづらくなるため、必要に応じて使い分けましょう。
補足②:120fps以上に上げる場合の注意点
同様に、120fpsに変更したい場合は 30fpsで作成した状態から上記の手順を踏み、Sキー → 4 を入力することで、動きの再生速度を維持しながら滑らかに再生されるようになります。
ただし、PCスペックによってはBlenderで再生すると120fpsの再生に追いつかずに、60fpsでの再生になってしまい、遅く見える可能性があります。確認時には現在のフレームが何フレームで再生されているかも確認しておきましょう。
下画像のように、FPS表示が赤字のときは設定しているフレームレートに再生が追いついていません。
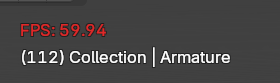
注意点
- 複数のアクションがある場合、それぞれ個別にスケールが必要です
- ノンリニアアニメーション(NLA)を使用している場合、NLAストリップのスケールにも注意してください
まとめ
Blenderでfps設定を変更するだけでは、キーフレームの間隔はそのままのため、アニメーションが速く再生されてしまう問題が発生します。
これを回避するには、キーフレーム全体をスケールして、元の再生速度を維持することが重要です。
アニメーション前に事前にfpsを確認しておくことが何より大事ですが、もしこのように変更が必要になった場合はこちらのテクニックを活用してみてください。