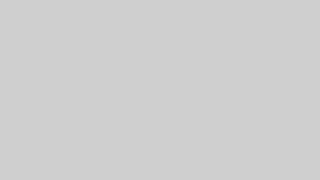はじめに
モディファイアのみで作成する「非破壊モデリング」であれば、メッシュを直接編集せず、パラメーターの調整だけで形状を変更できるため、修正や調整が非常に容易です。
また、作業履歴を保持したままモデリングを進められるため、後から微調整を加えたり、異なるバリエーションを作成する際にも柔軟に対応できるメリットがあります。
この記事では、Blenderのモディファイアのみでサッカーボールをモデリングする手順を詳しく解説していきます。
準備
サッカーボールの元の形状となる「切頂二十面体」を作成します。
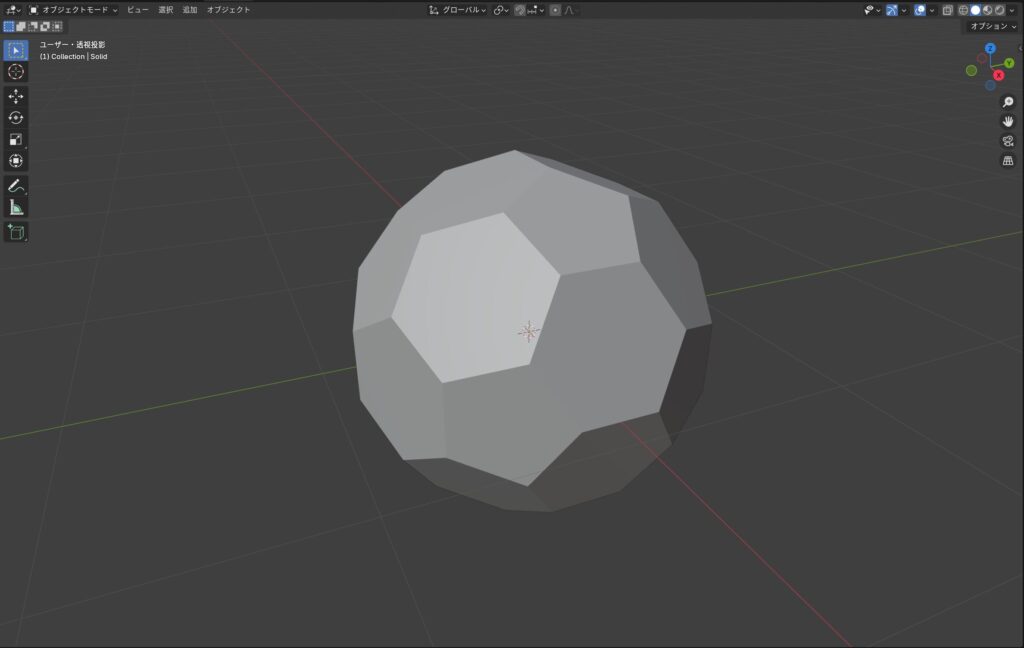
これは、エクステンション機能の「Extra Mesh Objects」を使えば短時間で生成できます。
新しくインストールする場合は,「編集 > プリファレンス > エクステンションを入手」のメニューから、上部の検索窓に「Extra」まで入力すると、一覧に「Extra Mesh Objects」が表示されます。
これをインストールすると、すぐに利用可能になります。
インストール後は、プリファレンス画面を閉じるだけでOKで、再起動の必要もありません。
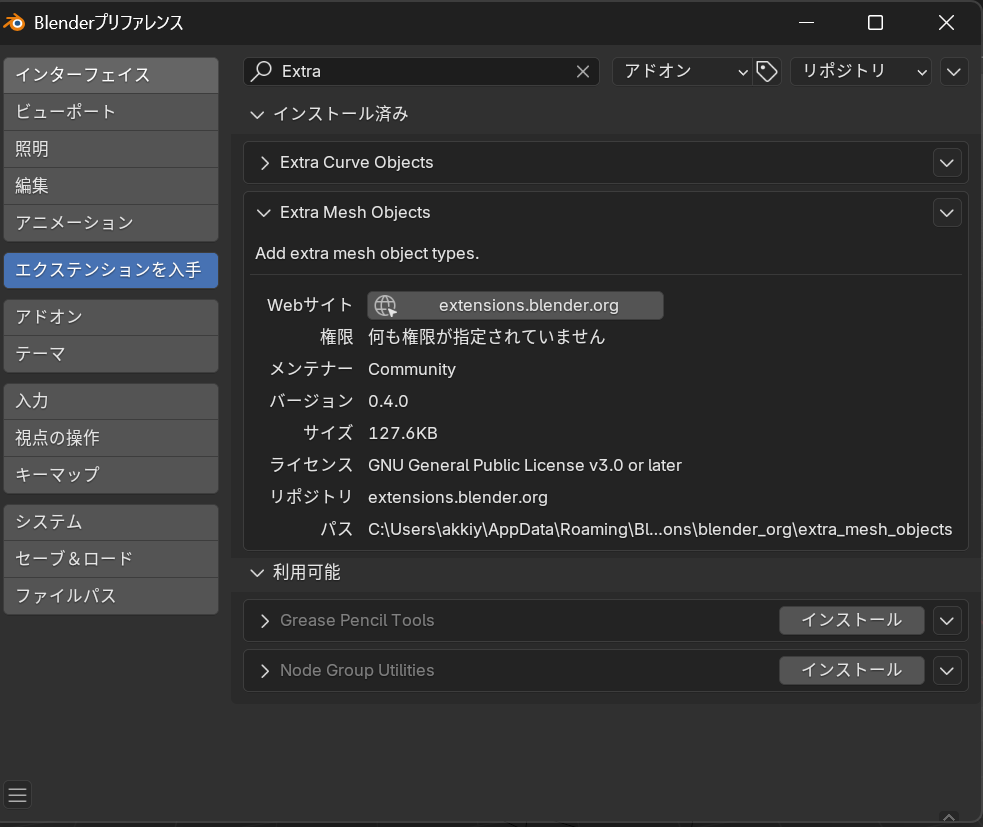
続いて,オブジェクトモードの状態から「追加 > メッシュ > Math Functions > Regular Solids」を選択します。
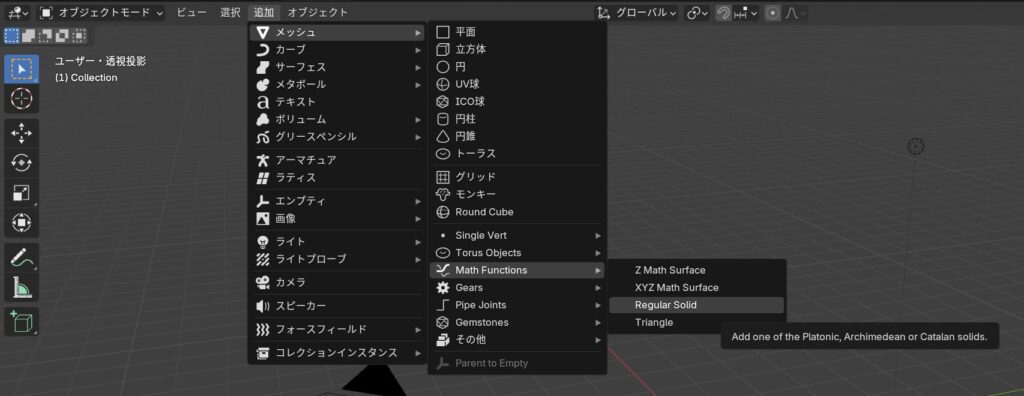
そして、左下に表示されるウィンドウ(オペレータープロパティウィンドウ)から、プリセット候補の中にある「Truncated Icosahedron」を選択しましょう。 これで、切頂二十面体が一発で生成されます。

このモデルに適用するモディファイア
準備で生成した切頂二十面体に対して、以下のモディファイアを使っていきます。
- 辺分離 (Edge Split)
- ソリッド化 (Solidify)
- 溶接 (Weld)
- ベベル (Bevel)
- 細分化サーフェス (Subdivision Surface)
- キャスト (Cast)
- スムーズ(Smooth)
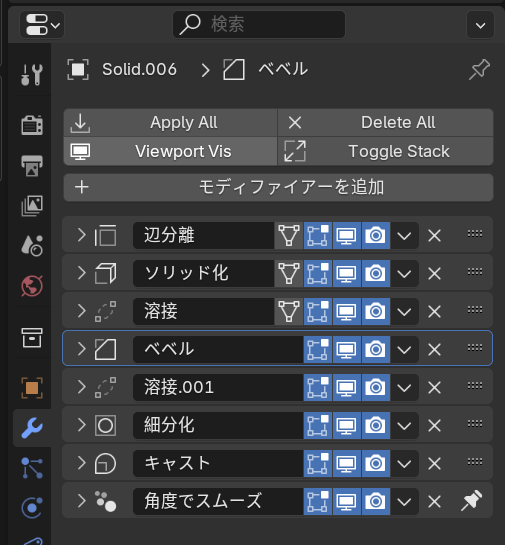
これらを順番に適用して、最終的に丸いサッカーボールの形状を作り上げます。
実際の適用手順
1. 辺分離モディファイアの適用
最初に、辺分離モディファイアを適用します。適用したらここではデフォルト値のままで問題ありません。
モディファイアを適用しても見た目として変化はないように見えますが、これを適用することでメッシュを構成する各面ごとに分離されます。
2. ソリッド化モディファイアの適用
続いて、ソリッド化モディファイアを適用するのですが、その前に一つ作業があります。
データタブ>頂点グループで新しいグループを作っておきましょう。
名前は何でもいいですが、ここでは仮に「Bebel」としておきます。
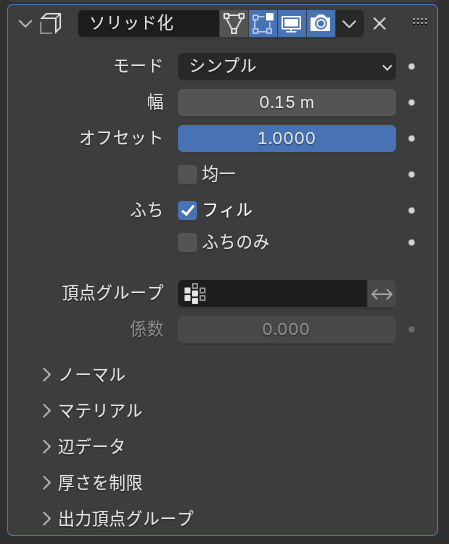
そしたら、ソリッドモディファイアを適用しましょう。
ソリッドモディファイアは各面ごとに厚みを持たせるために使用します。 パラメーター変更点は次の通りです:
- 幅:0.15m
- オフセット:1.000
- フィル:ON
- ふちのみ: ON
- 出力頂点グループ>シェル : Bebel(=先ほど作成した頂点グループ名)
3. 溶接モディファイアの適用
そして、溶接モディファイアを適用します。 これは、「距離でマージ」と同じで、頂点同士が特定の距離内であれば、マージ(結合)する機能です。 パラメーター変更は特に必要なく、デフォルト値のままで問題ありません。
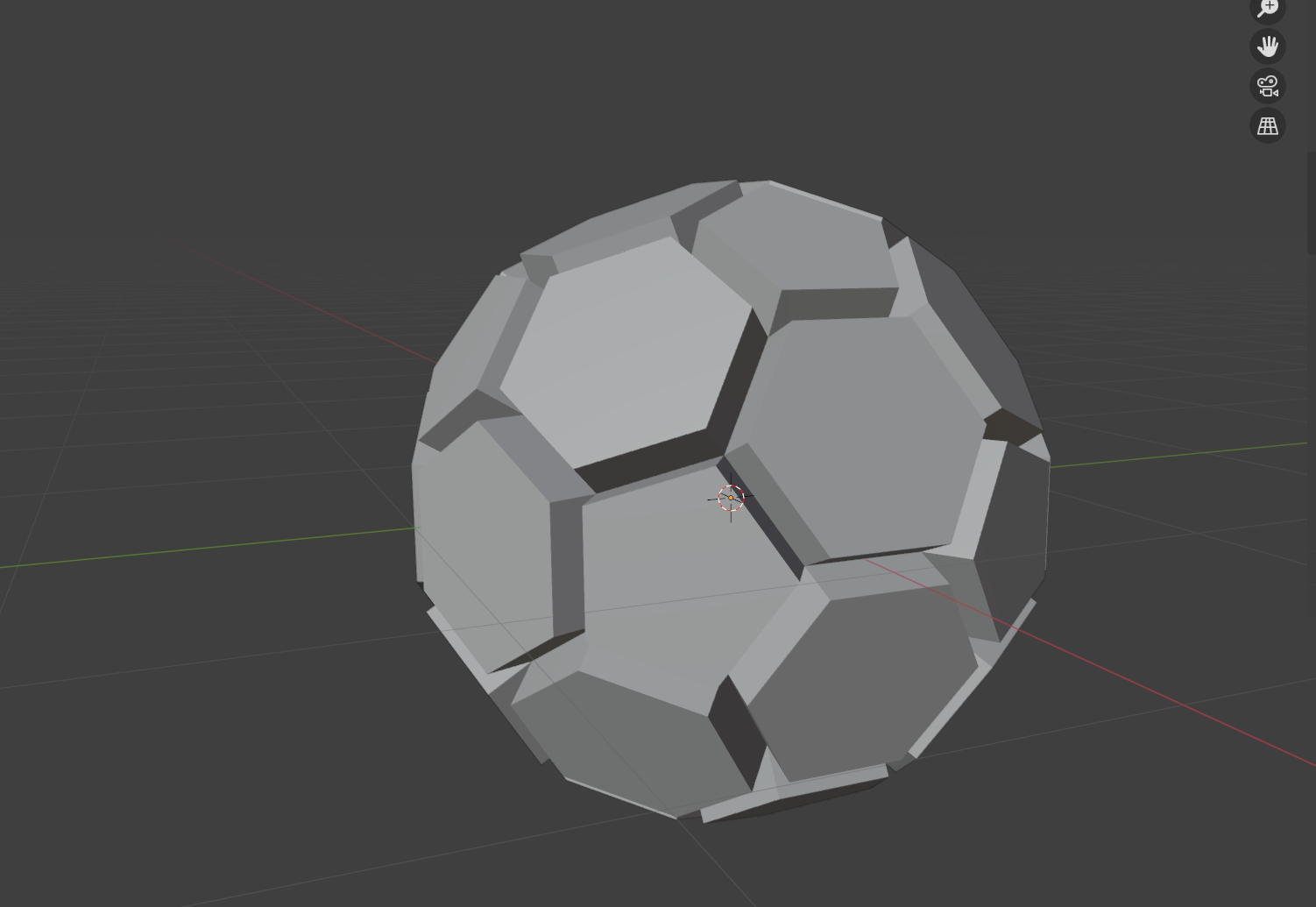
ここまで行うと、以下のような見た目になっているかと思います。
4. ベベルモディファイアの適用
ベベルモディファイアを適用します。
ベベルモディファイアは一言で言えば面取りの機能で、頂点や辺を丸くすることができます。
変更するパラメーターは以下の通りです:
- 値:0.15m (ソリッド化の幅と同じ)
- セグメント:3
- 制限方法:頂点グループ
- 頂点グループ:Bebel(=先ほど作成した頂点グループ名)
ベベルモディファイアは通常モデルが有する全ての辺にベベルを適用することになるのですが、頂点グループで指定することによって、ソリッド化で押し出したメッシュ同士のちょうど谷になる部分だけを丸めることができます。
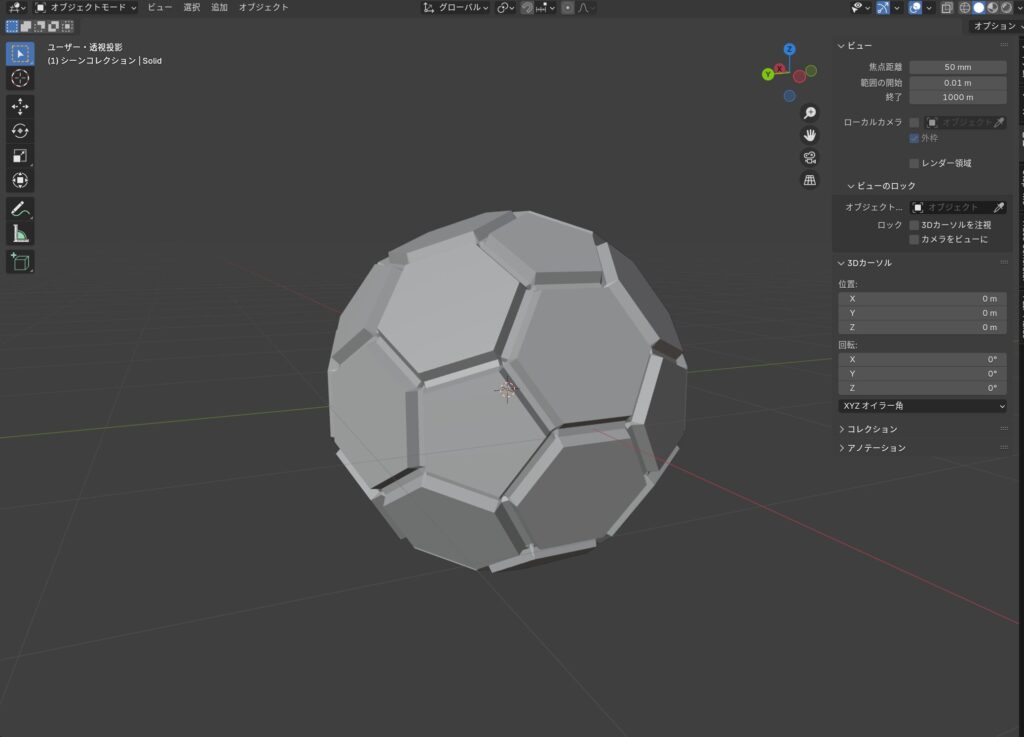
5. 再度溶接モディファイアの適用
再び溶接モディファイアを適用します。ここでもパラメータ変更は必要ありません。
6. サブディビジョンサーフェスモディファイアの適用
サブディビジョンサーフェスモディファイアを適用します。
サブディビジョンサーフェスモディファイアは普段から使う人も多いので、細かい説明は不要かもしれませんが、メッシュを細分化しつつ、滑らかな見た目に変えてくれます。
変更する数値はビューポートのレベル値のみです。デフォルトで1になっているのを、2に設定します。
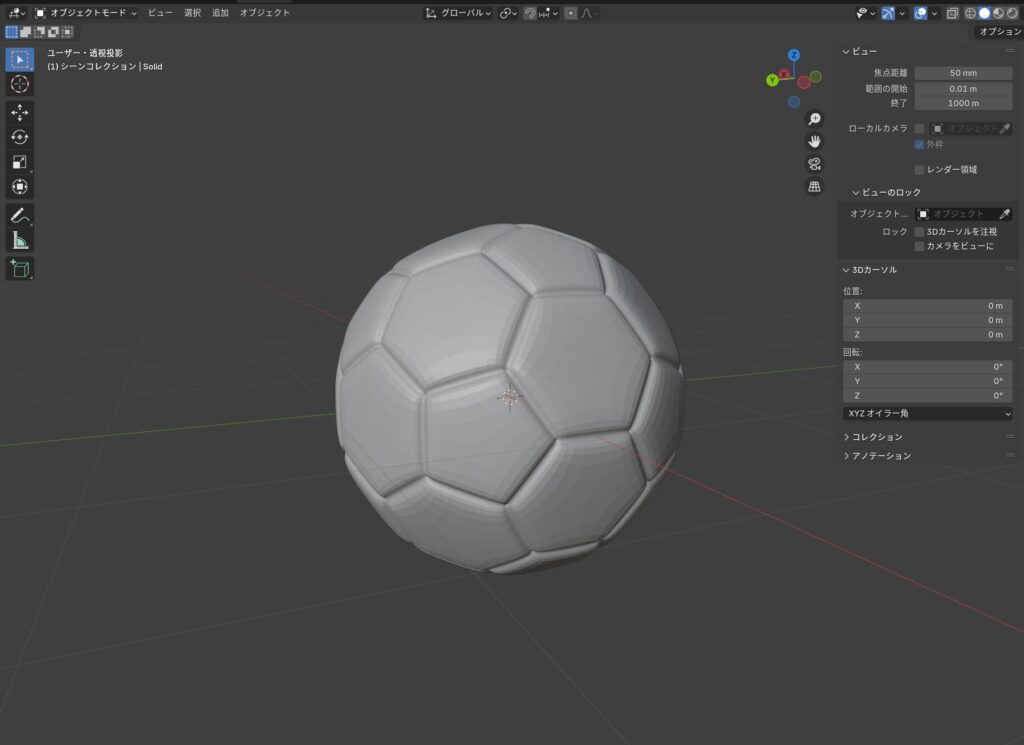
これでかなりサッカーボールらしい形になったのではないでしょうか。
7. キャストモディファイアの適用
キャストモディファイアを適用します。
キャストモディファイアは、オブジェクトの形状を球体・立方体・円柱などに近づけるための機能です。
頂点をターゲット形状に引き寄せることで、元の形を保ちながらなめらかに整えることができます。完全に変形するのではなく、強度を調整して自然な変形を加えられるのが特徴で、モデリングの微調整や、滑らかさを出したいときに使います。
今回の場合は、サッカーボールをより球体に寄せて調整するために使用します。
ただデフォルトがもうすでに球体に近づけるための設定になっているので、パラメータ変更は必要ありません。
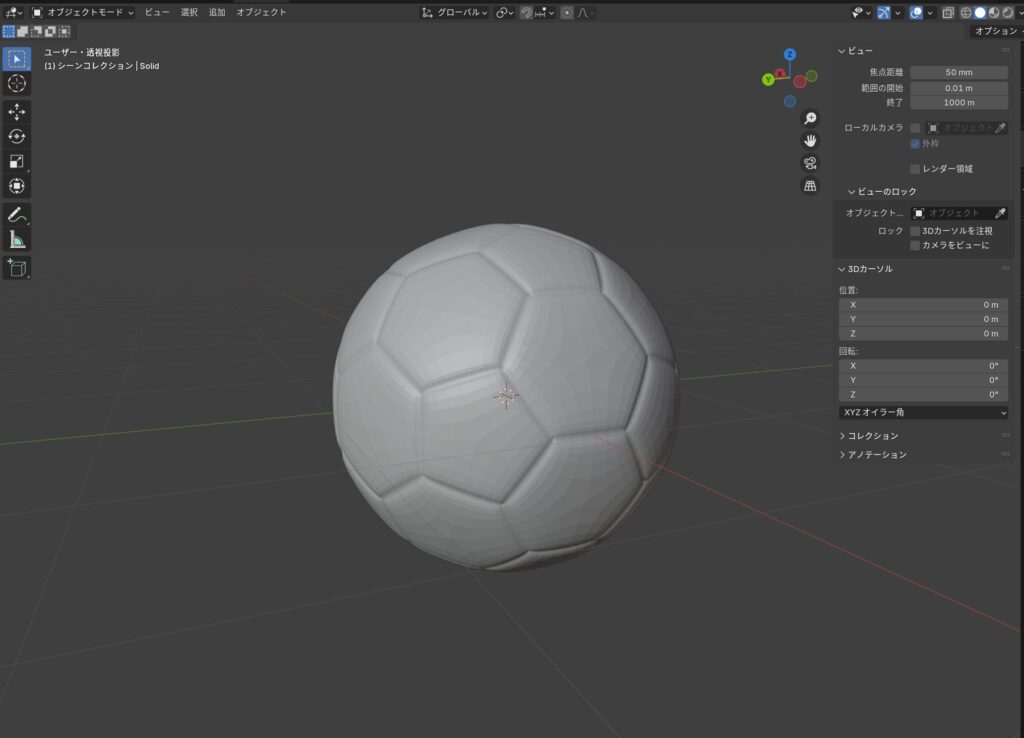
8. スムーズシェードの適用
最後にスムーズをかけます。
モディファイアを追加からノーマル > 角度でスムーズでも良いですし、オブジェクト選択状態で右クリック > 自動スムーズシェードでも構いません。
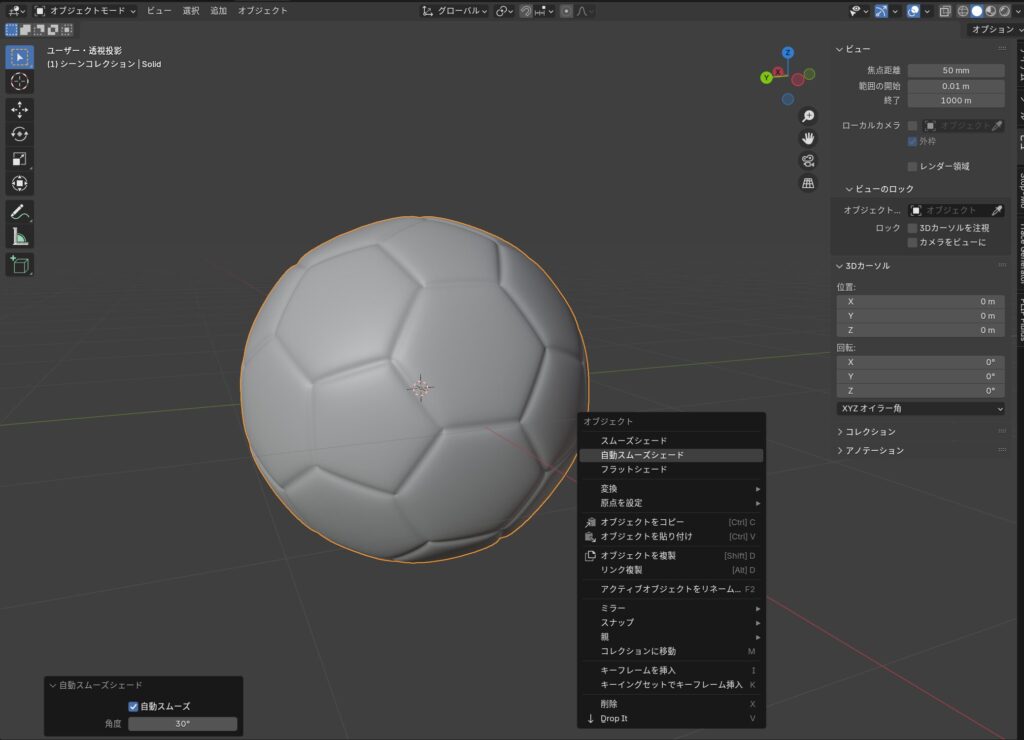
「シャープを無視」のチェックを入れるとより滑らかな見た目になるかもしれません。
これでモデリング完了です!
なおこの作成したモデルは、さらにマテリアルとテクスチャを整えたうえで、以下の記事で無料配布しています。
興味がありましたらこちらもご確認ください。
終わりに
今回は、Blenderのモディファイア機能のみを使って、サッカーボールの形状を非破壊でモデリングする方法をご紹介しました。
モディファイアを駆使することで、メッシュを直接編集することなく、高い自由度とカスタマイズ性を保ちながらモデルを完成させることができます。
この手法を覚えておけば、今後他の複雑なオブジェクトを作成する際にも応用が利きます。 作業工程を非破壊で進められるため、試行錯誤を繰り返すモデリングにおいてもストレスが少なく、大変おすすめです。
ぜひ今回の手順を参考にオリジナルのサッカーボール作りや、手法を応用した別のモデル作りにも挑戦してみてください!